アプリの使用方法
ステップ 1: 画像のアップロード
アプリのメイン画面で「ファイルを選択」ボタンを押し、解析したい画像をアップロードします。
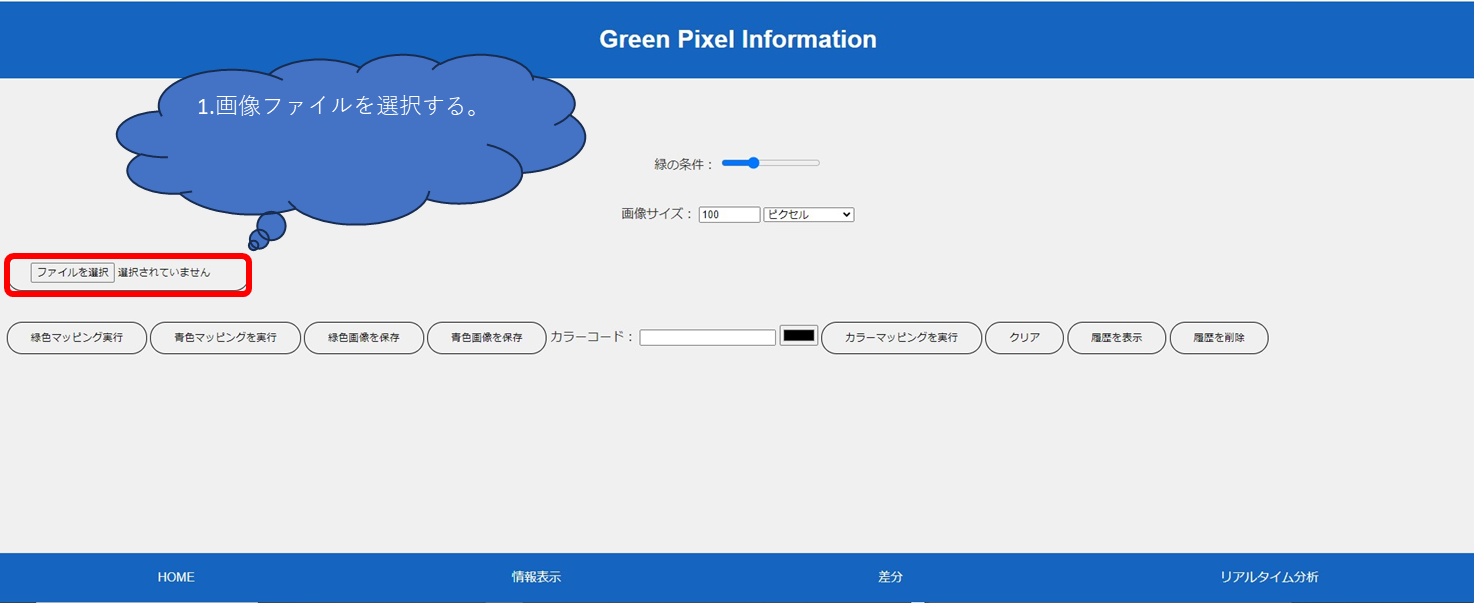
ステップ 2: 緑色マッピングの実行
「緑色マッピング実行」ボタンを押して、画像内の緑色の割合を計算します。結果は画面に表示されます。
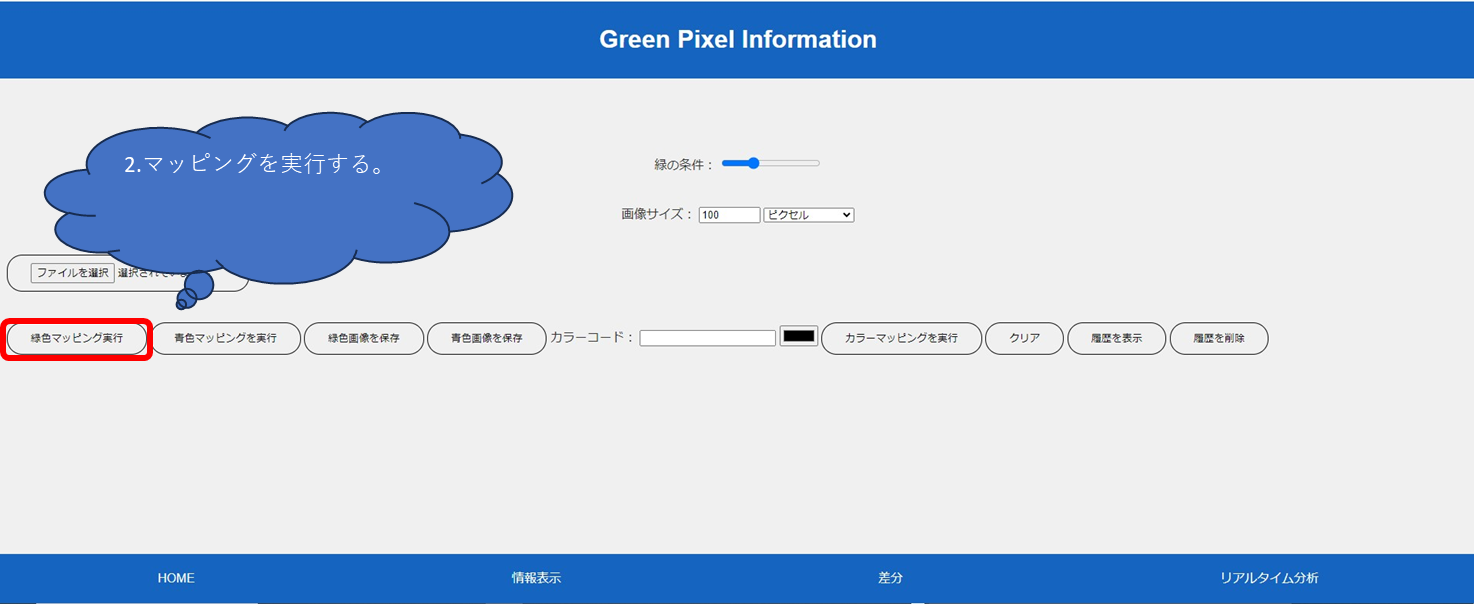
ステップ 3: 取得場所の入力
解析結果に関連する場所情報を入力します。これにより、後で結果を参照する際に便利です。
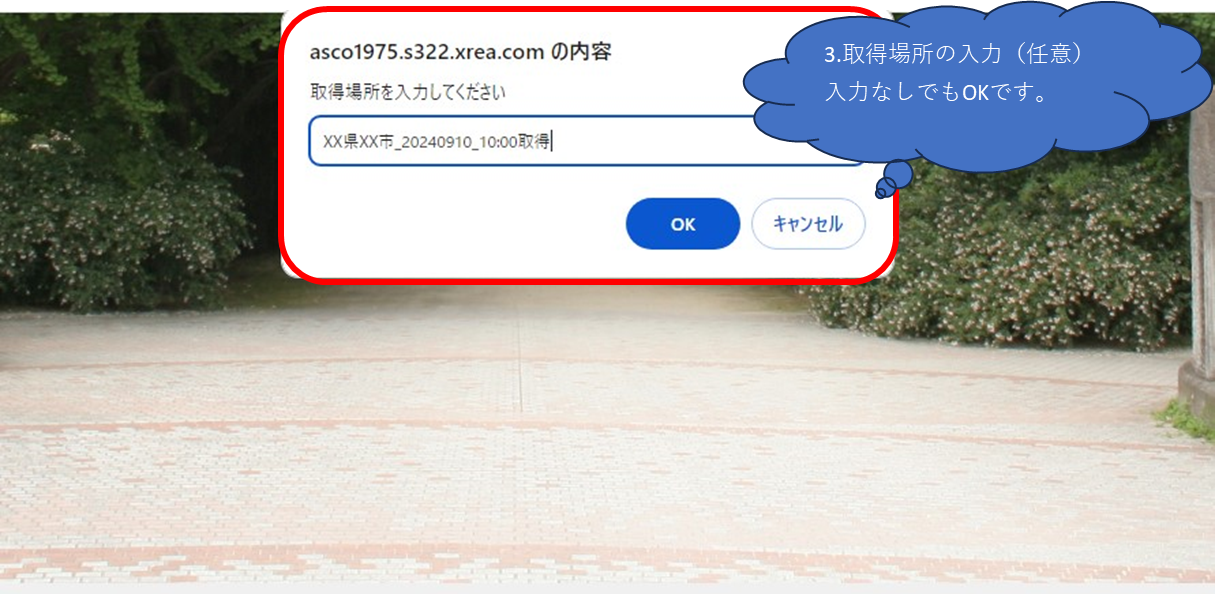
ステップ 4: マッピング実行結果
緑色マッピングの結果が表示されます。これには画像内の緑色の割合や、マッピングされたエリアが含まれます。
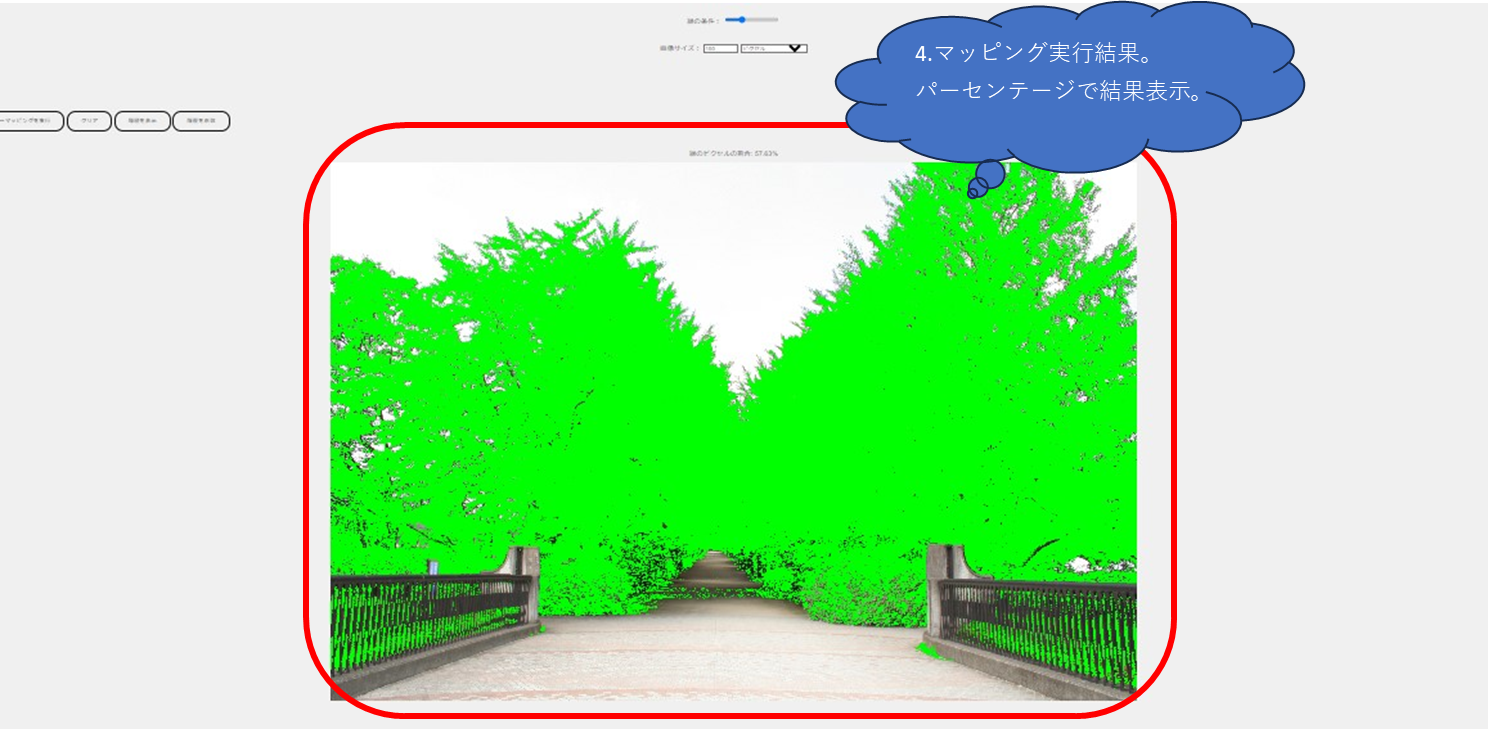
ステップ 5: マッピング実行結果履歴表示
「履歴を表示」ボタンをクリックして、過去に実行された緑色マッピングの結果を確認できます。
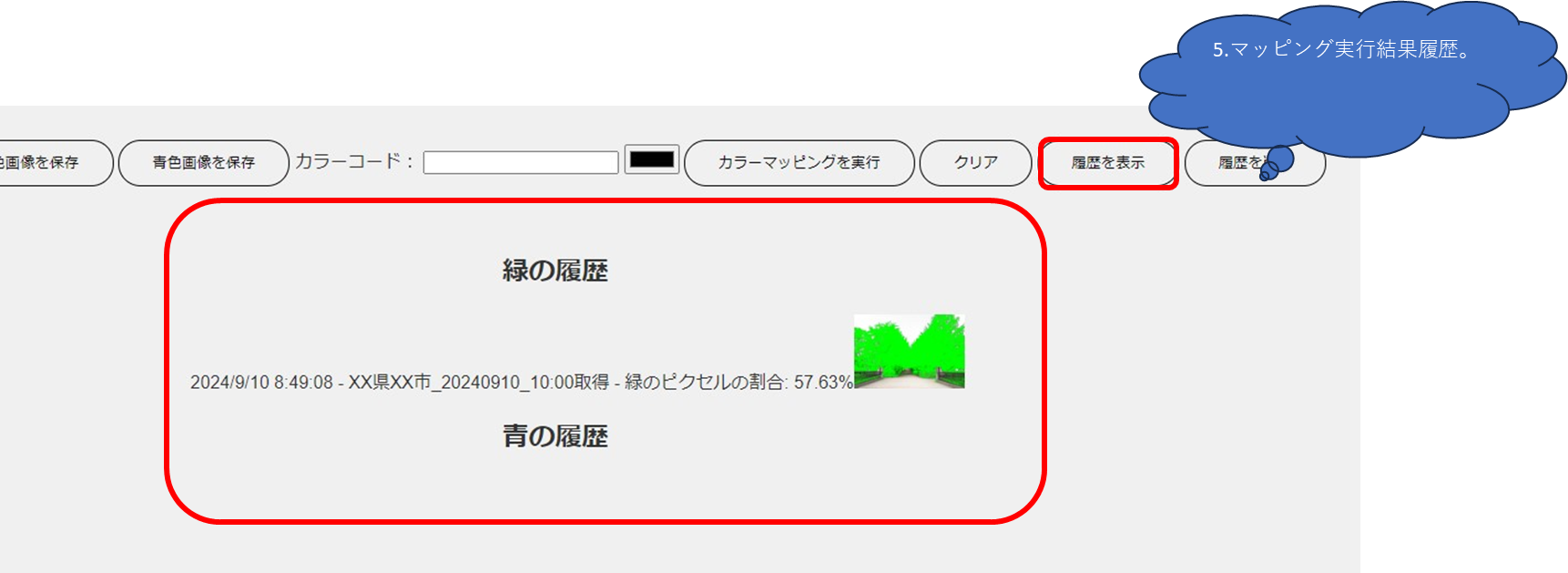
ステップ 6: 結果の保存
表示された結果を保存するために、「緑色画像を保存」ボタンを押します。保存された結果は、後で参照することができます。
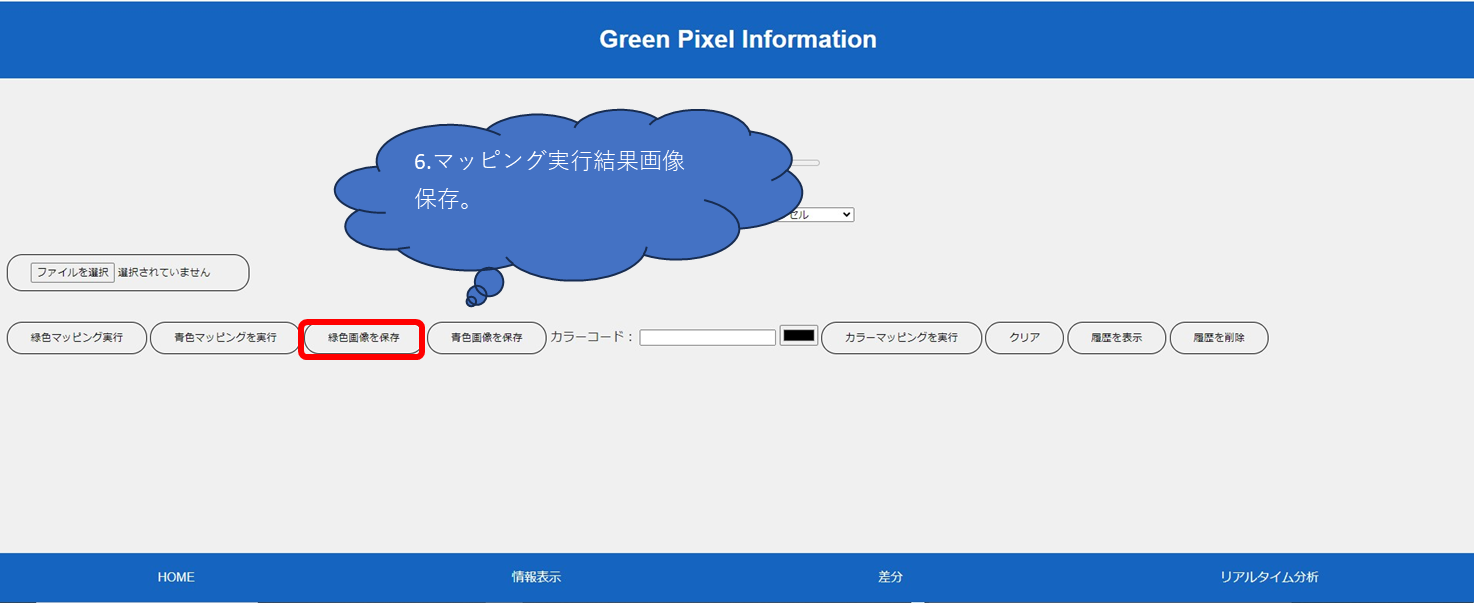
ステップ 7: 保存画像のイメージ図
保存された画像の例を確認できます。このイメージ図を使用して、保存した結果を他の場所でも使用することができます。
